
Bijna elke pc-gebruiker werd geconfronteerd met het feit dat het noodzakelijk was om een screenshot (screenshot) te maken, maar niet iedereen weet hoe dit moet. Soms heb je een screenshot nodig van een bepaald deel van het scherm of de hele pagina van de site, de vraag rijst: "Hoe selecteer je het benodigde gebied?".
Verschillende software heeft een andere set uitvoeringsopdrachten, inclusief voor screenshots. We zullen proberen te achterhalen met behulp van welke commando's, sneltoetsen en programma's dit kan worden gedaan in Windows.
Maak een screenshot met behulp van de toets "Print Screen"
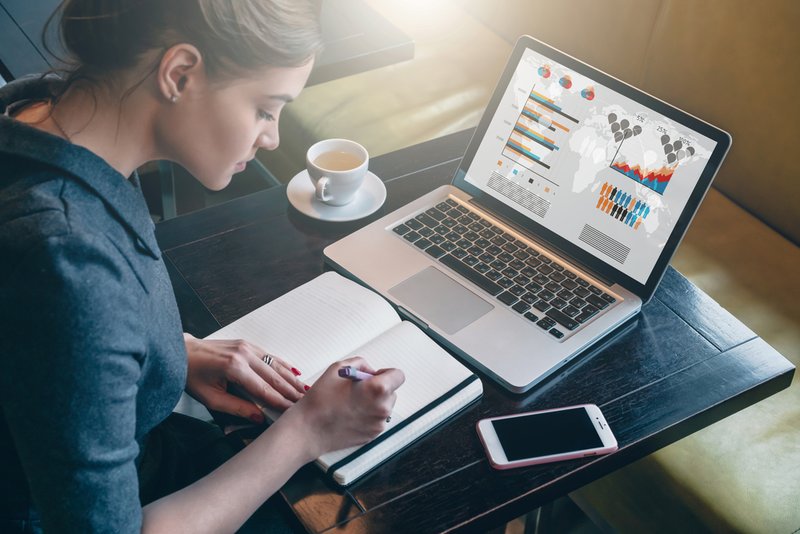 Absoluut op alle toetsenborden van verschillende apparaten is er een knop "Scherm afdrukken". Het wordt gedefinieerd als een "sneltoets" voor het maken van screenshots. Hiermee kunt u de afbeelding "screenen" en opslaan zonder extra hulpprogramma's.
Absoluut op alle toetsenborden van verschillende apparaten is er een knop "Scherm afdrukken". Het wordt gedefinieerd als een "sneltoets" voor het maken van screenshots. Hiermee kunt u de afbeelding "screenen" en opslaan zonder extra hulpprogramma's.
Dit is een ingebouwde functie van het besturingssysteem. De enige verschillen in toetsenbordaanduiding zijn "Print Screen", "PrntScrn", "PrtScn", "PrtScr" of "PrtSc."
Klik voor de computer op de knop "Scherm afdrukken".
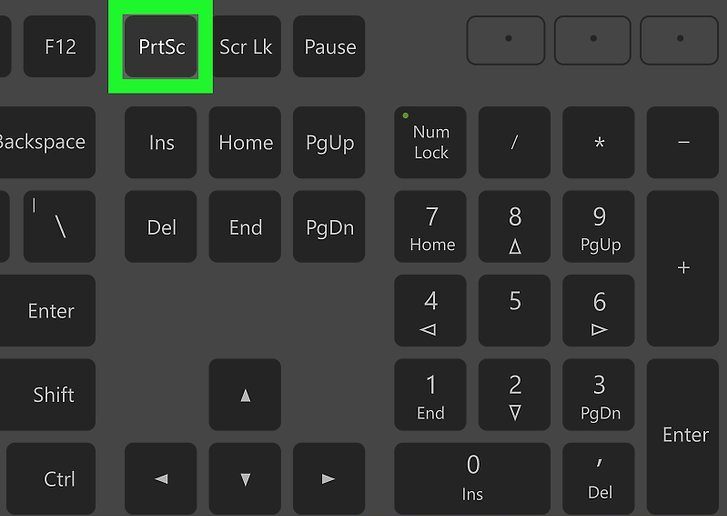
Voor een laptop moet u tegelijkertijd op 2 toetsen drukken: "Print Screen" en "Fn".
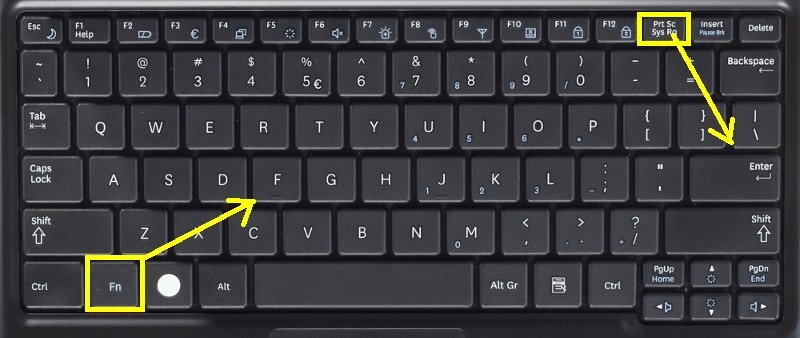
Om een screenshot te maken van het actieve venster (dwz het werkvenster van de grafische gebruikersinterface), moet u tegelijkertijd op "Alt" en "Print Screen" op de computer drukken.
Voor een laptop - "Alt", "Print Screen" en "Fn".
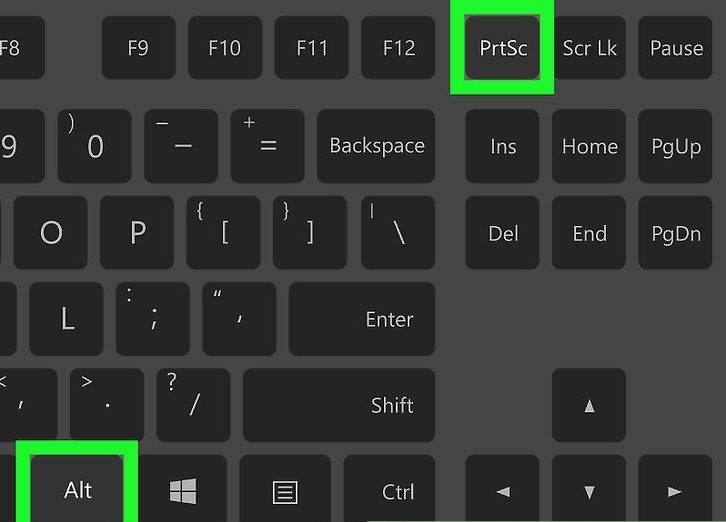
Screenshot wordt opgeslagen op het klembord, van waaruit het in elk gewenst programma kan worden geplakt door op de toetsen "Ctrl" en "V" te drukken. Deze opdrachten zijn hetzelfde voor alle Winows-besturingssystemen.
Opmerking: voor Windows 8 en 10 is er een eenvoudige opdracht voor het maken van screenshots: Win + PrtScn. Ze worden automatisch opgeslagen in een map in de beeldbibliotheek. Als u een screenshot van alleen het actieve venster nodig hebt, drukt u op de combinatie van Alt en Print Screen, plakt u deze in het gewenste programma en slaat u op.
Hoe een screenshot opslaan?
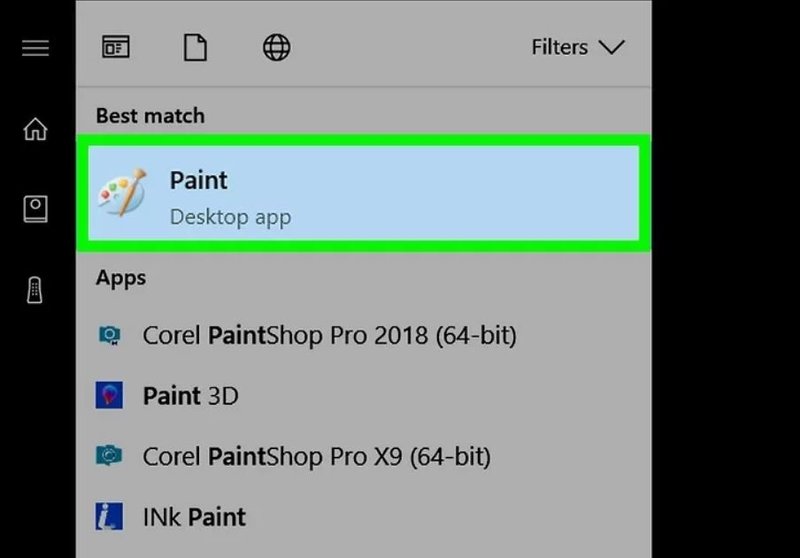
Om de screenshot op te slaan, moet u de afbeelding overbrengen naar de Paint-editor, die zich in de "standaardprogramma's" van het hoofdmenu van het systeem bevindt. U vindt het menu achter de knop "Start" of "Menu". Als u het Paint-programma niet kunt vinden, typt u in het hoofdmenu in de zoekbalk de naam van het zoekitem, dat wordt weergegeven in de vervolgkeuzelijst.
Nadat u de Paint-foto-editor op de werkbalk hebt geopend, zoekt u de knop "Invoegen" of gebruikt u de opdracht "Ctrl + V" - het shotfragment uit de buffer wordt in het programma geëxtraheerd.
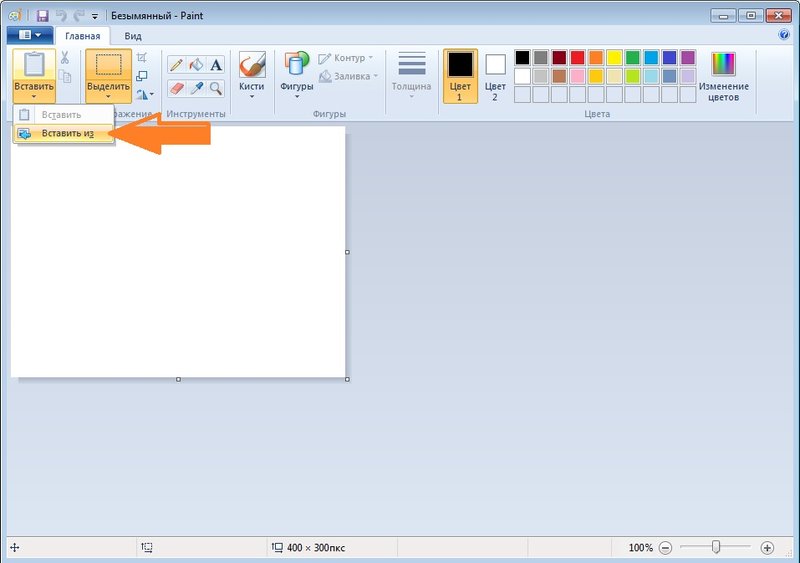
Zoek vervolgens op de taakbalk de knop Opslaan in diskettevorm en geef het opslagpad op. U kunt de sneltoets "Ctrl + Shift + S" gebruiken.
Het wordt aanbevolen dat u afbeeldingsbestanden in gemeenschappelijke indelingen opslaat, zodat u deze op elk systeem kunt openen. Dergelijke indelingen omvatten JPG en PNG, BMP en in zeldzame gevallen TIFF.
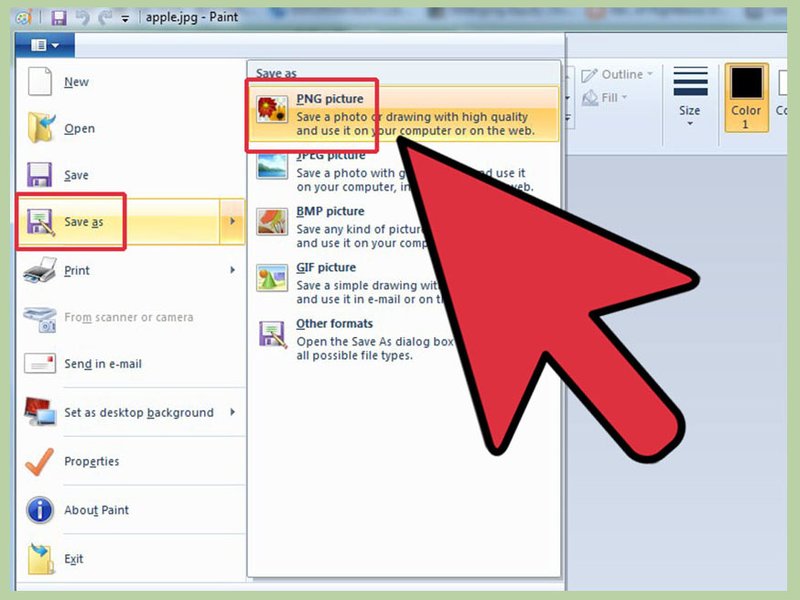
Als u de schermafbeelding in de cloud of vooruit wilt opslaan, gebruikt u de sneltoets Windows + H. Nadat de schermafbeelding is gemaakt, verschijnt een paneel met een lijst met toepassingen waarmee u het scherm kunt verzenden.
Maak een screenshot met het schaarprogramma
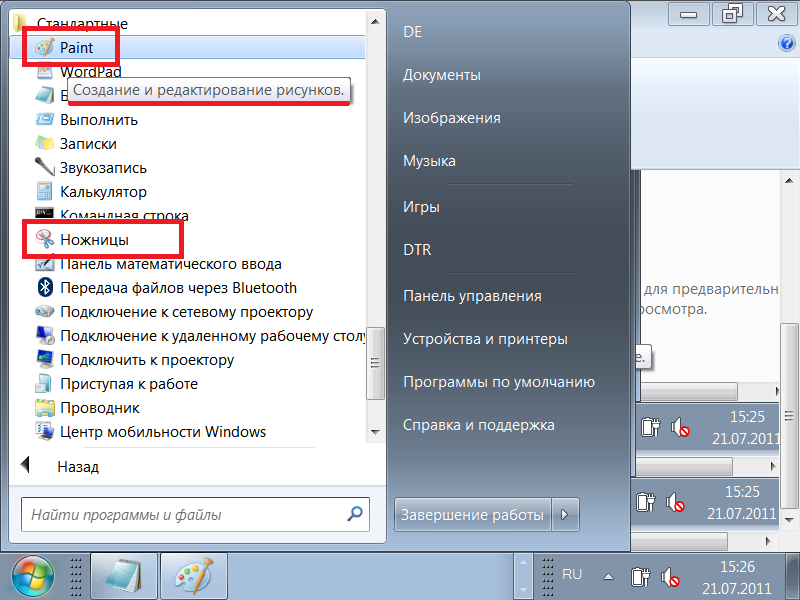
Winows-systeem heeft een "Schaar" -systeemprogramma waarmee u screenshots van elk deel van het scherm kunt maken. Dit hulpprogramma is te vinden in de "standaardprogramma's" van het hoofdmenu van het systeem, dat wordt geopend met de knop "Start" of "Menu".
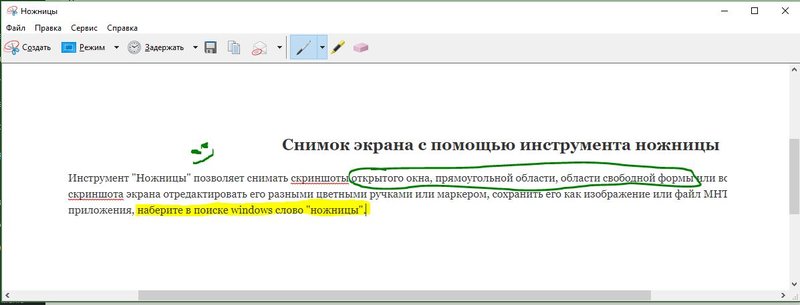
Nadat u het programma hebt geopend, moet u de knop "Maken" in de vervolgkeuzelijst selecteren en de gewenste vorm voor het toekomstige screenshot of gebied aangeven. De lijst bevindt zich aan de rechterkant van de knop 'Maken' op de werkbalk. Nadat u het formulier hebt gekozen, klikt u op de knop 'Maken' en het scherm verandert van kleur.
Selecteer het gewenste gebied voor de foto. Er verschijnt automatisch een opslagvenster waarin u het afbeeldingsbestand kunt bewerken. Verschillende hulpmiddelen zijn bedoeld om te bewerken: pen, marker en gum. Met hun hulp kunt u markeren wat nodig is in de tekst of inscripties maken.
Het screenshot wordt opgeslagen via "Ctrl + S" of via de knop Opslaan als diskette.
Aanvullende programma's voor screenshots
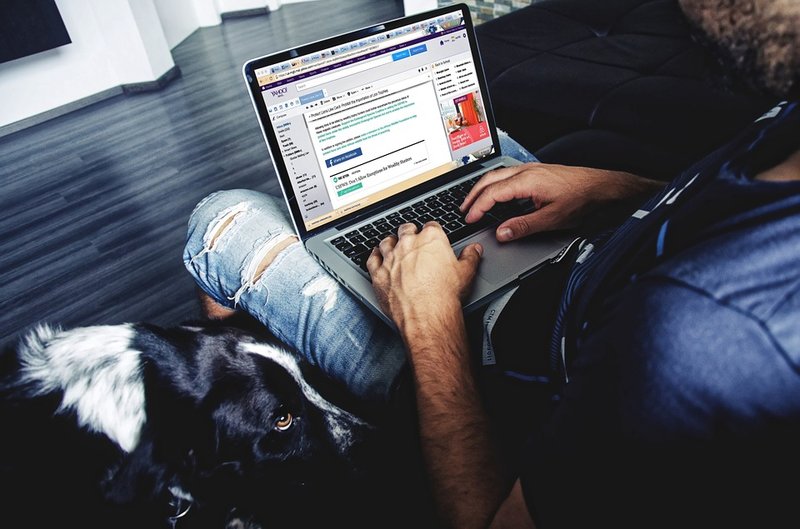
Om een screenshot te maken, kunt u extra gratis programma's van Microsoft gebruiken, die vrij beschikbaar zijn.
Een dergelijk programma is Snip. Ze maakt een screenshot van zowel het hele scherm als de afzonderlijke delen. Het programma heeft extra functies: het kan video en geluid opnemen.
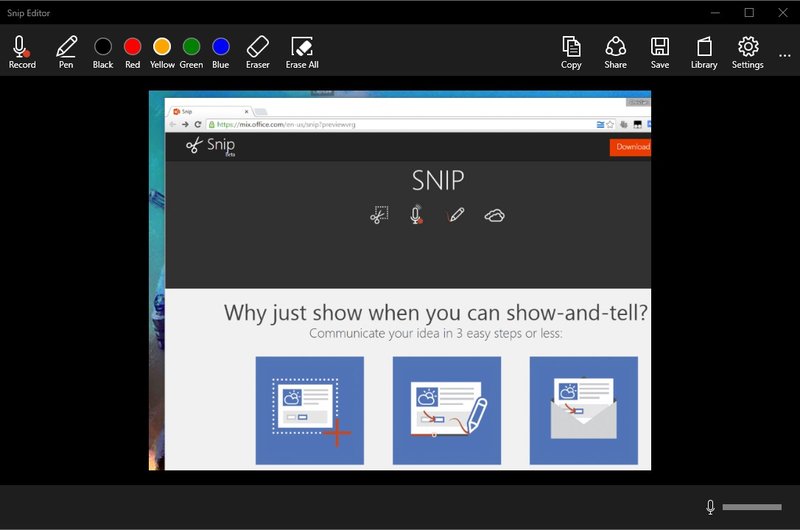
U kunt andere programma's van andere ontwikkelaars gebruiken. PicPick is bijvoorbeeld een eenvoudig te gebruiken programma. Het heeft verschillende hulpmiddelen voor het werken met afbeeldingen.
PicPick werkt volgens het principe van Paint. Wanneer u het venster opent en op PrtScn klikt, verschijnt het monitorbeeld onmiddellijk in het werkveld van het programma. Als u iets wilt fragmenteren, selecteert u de secties "Nieuwe taak" en "Geselecteerd gebied". Markeer vervolgens het gewenste gebied, klik op "Bestand", de laatste actie is opslaan in het gewenste formaat en het gewenste programma invoeren.
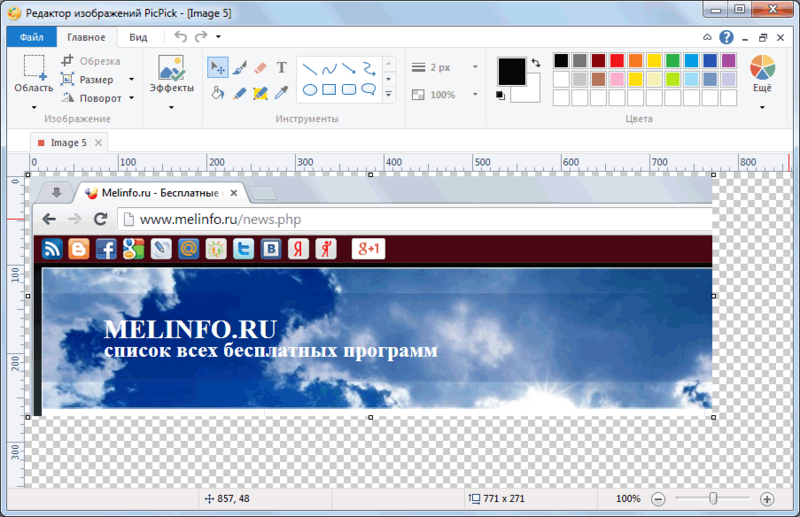
Als u een foto-editor met meer geavanceerde functies nodig hebt, kunt u het Gyazo-programma gebruiken. Dit programma slaat alle screenshots op in de "cloud" op de server en bewaart ze een maand lang gratis. U kunt ze dus op elk moment openen.
Dit programma heeft ook betaalde diensten. Voor een paar dollar bieden ze onbeperkte opslag en een aantal extra tools, waaronder de mogelijkheid om tekst van schermafbeeldingen te kopiëren.
U kunt het programma als volgt gebruiken:
- Maak een account aan en download de "klant" van de officiële Gyazo-website;
- Er verschijnt een snelkoppeling op het bureaublad. Door erop te klikken, moet u het gewenste gedeelte van het scherm selecteren en een screenshot maken;
- Het programma start een browser en opent een pagina met een grafische afbeelding gemaakt in de online galerij, waar u verschillende manipulaties mee kunt maken.
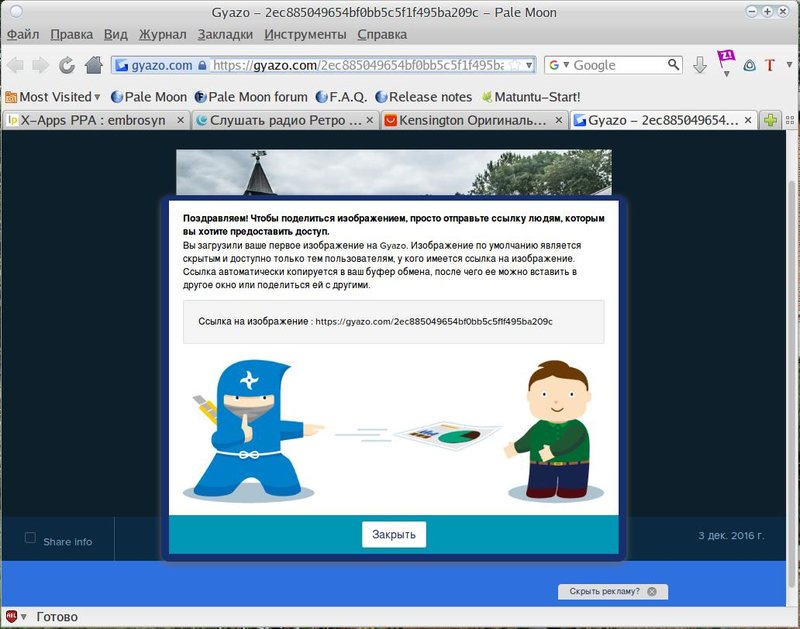
Online services voor screenshots

Er zijn veel online services voor het maken van screenshots. Hiervoor zijn speciale programma's geïnstalleerd waarmee je niet alleen een screenshot kunt maken en op de server kunt opslaan, maar er ook meteen een link naar kunt maken. Met behulp van dergelijke programma's kunt u gemakkelijk screenshots van sitepagina's maken door alleen het adres op te geven.
De handigste online programma's voor het maken van screenshots zijn onder meer:
- Floomby;
- Joxi;
- LightShot;
- iWebToShot;
- ScreenCapture.
Hoe maak je een screenshot op Linux
 De methoden voor het maken van een screenshot in Linux zijn enigszins ingewikkeld, omdat er geen speciaal screenshot-programma in dit besturingssysteem is. Het hangt allemaal af van de componenten in de distributie. De meeste moeten ten minste één screenshot-programma hebben.
De methoden voor het maken van een screenshot in Linux zijn enigszins ingewikkeld, omdat er geen speciaal screenshot-programma in dit besturingssysteem is. Het hangt allemaal af van de componenten in de distributie. De meeste moeten ten minste één screenshot-programma hebben.
Voor linux is de toets Print Screen niet functioneel, maar voor het GNOME-bureaublad is deze actief op Ubuntu en Linux Mint.
U kunt de volgende methode gebruiken om een screenshot te maken:
- Als u op PrtScn drukt, wordt een screenshot van het hele scherm gemaakt. Het kan in elke map worden opgeslagen;
- Door op Alt + PrtScn te drukken, wordt een screenshot van het actieve venster gemaakt;
- Wanneer u op Shift + PrtScn drukt, kunt u het gewenste gedeelte van het scherm selecteren;
- Met het programma Gnome-Screenshot kunt u schermafbeeldingen bewerken, omdat het programma extra hulpmiddelen biedt, zoals ontwerpeffecten.
U kunt de GIMP-afbeeldingseditor gebruiken:
- Via het "Application Center" installeert u GIMP Image Editor;
- Om een scherm te maken, moet u klikken op "Bestand", "Maken", "Schermafbeelding" en het type afbeelding selecteren, het wordt weergegeven in het GIMP-venster;
- Om de ontvangen grafische afbeelding op te slaan, klikt u op "Bestand" en "Exporteren", geeft u de gewenste map op en vervolgens nogmaals op "Exporteren".
Een andere methode is de Shutter-editor, het kan worden geïnstalleerd via de pakketbeheerder:
- Selecteer na installatie het gewenste type afbeelding: "Selectie", "Bureaublad" en "Venster";
- Maak een screenshot;
- Bewerk en exporteer naar fotohosting of FTP-server.
Elk van deze methoden is vrij eenvoudig en handig voor het maken van schermafbeeldingen, en met sommige kunt u afbeeldingen bewerken en opslaan in de "cloud", wat erg handig is voor snelle toegang en overdracht.
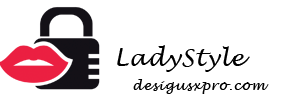
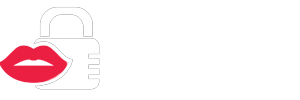


 (7 beoordelingen, gemiddeld: 3,43 van de 5)
(7 beoordelingen, gemiddeld: 3,43 van de 5)


























